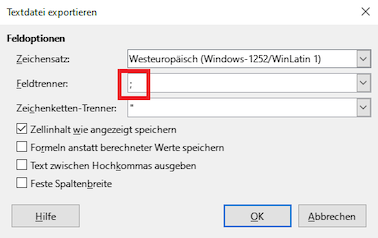Grundsätzlich wird empfohlen EINE einheitliche CSV-Datei mit allen Mitarbeiter*innen zu führen, diese nach Bedarf zu erweitern, und in LOLYO zu importieren.
Ein bekanntes Problem in der Handhabung sind führende Nullen, z.B. beim Importieren / Umwandeln in ein anderes Format passiert es häufig, dass diese Nullen entfernt werden. Falls Spalten in Ihrem Dokument führende Nullen aufweisen, überprüfen Sie am besten vor dem Hochladen der CSV-Datei in einem Texteditor, ob diese nicht automatisch von Excel / LibreOffice entfernt wurden.
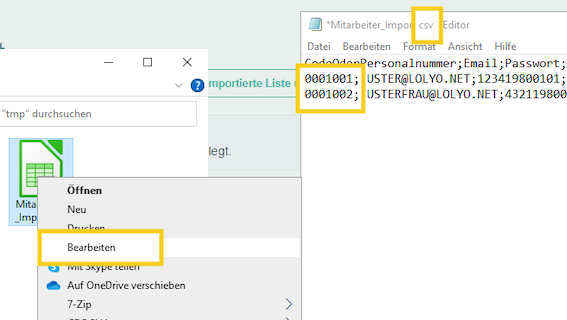
¶ Microsoft Excel: CSV-Liste in Excel-Format (*.xlsx) umwandeln:
Schritt 1
Öffnen Sie eine leere Arbeitsmappe in Excel
Schritt 2
Klicken Sie auf die Registerkarte Daten, wählen Sie dann Aus Text/CSV und ändern Sie den Dateiursprung zu Unicode (UTF-8). Achten Sie außerdem darauf, dass Semikolon als Trennzeichen definiert ist.
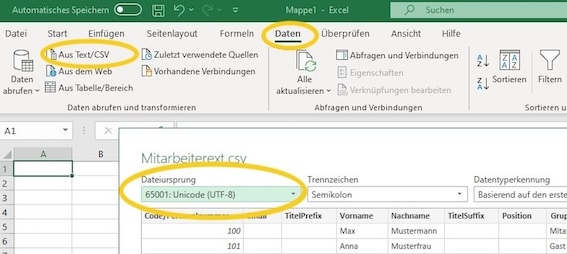
Die Daten sollten nun wie in der CSV-Datei zuvor, in Spalten getrennt importiert sein.
¶ Microsoft Excel: Excel-Liste (*.xlsx) in das CSV-Format umwandeln
Schritt 1
Öffnen Sie die bereits vorhandene Liste, z.B. im *.xlsx Format mit Excel
Schritt 2
Klicken Sie auf Datei – Speichern unter… und wählen Sie den Dateityp CSV UTF8 (durch Trennzeichen getrennt).
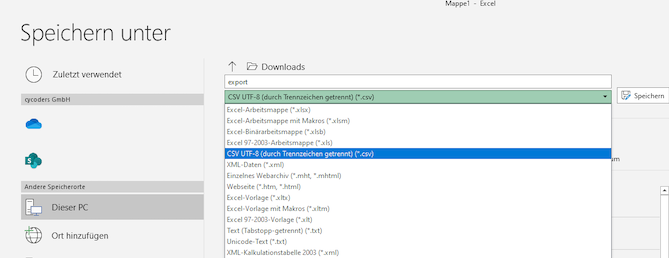
¶ LibreOffice: CSV-Liste in LibreOffice-Format (*.ods) umwandeln
Schritt 1
Öffnen Sie die CSV-Datei mit LibreOffice.
Schritt 2
LibreOffice fragt automatisch wie die Daten importiert werden sollen, achten Sie darauf, dass das Trennzeichen als Semikolon festgelegt ist.
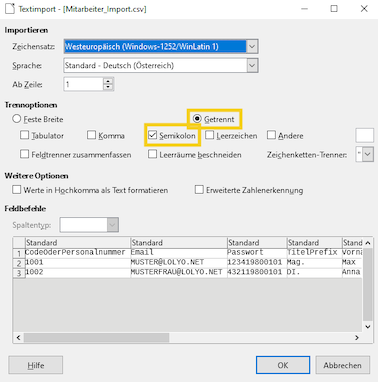
Klicken Sie danach auf OK.
Schritt 4
Klicken Sie auf Datei - Speichern unter... und wählen Sie *.ods als Dateityp. Dann speichern.
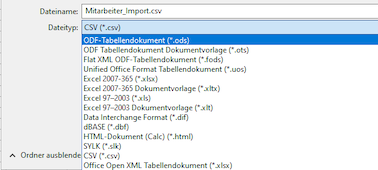
¶ LibreOffice: LibreOffice ODF-Tabellendokument (*.ods) in das CSV-Format umwandeln
Schritt 1
Öffnen Sie Ihre Tabelle im *.ods Format.
Schritt 2
Klicken Sie auf Datei - Speichern unter… und wählen Sie als Dateityp CSV.
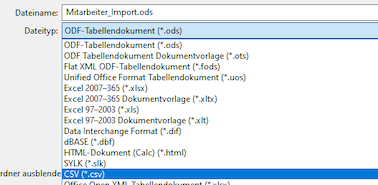
Schritt 3
Bestätigen Sie, dass Sie das CSV-Format verwenden möchten.
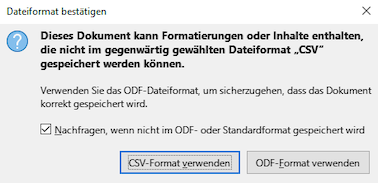
Schritt 4
Ändern Sie den Feldtrenner zu Semikolon ( ; ) und klicken Sie auf OK.