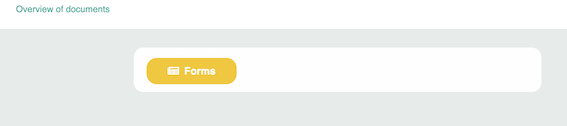LOLYO offers tags to structure or filter documents in the library.
Content can also be grouped into “packages” or nested.
¶ Structuring content with the help of tags
Step 1
Open the Library in the administration menu, for example. You can also use tags in the News, Events, Goodies or Vacancies sections.
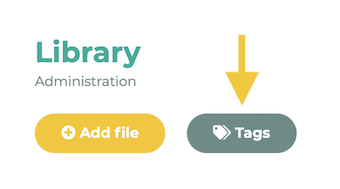
Step 2
Create a new tag, in our example “IT department”. You can also select the category here. We have used Library, for example.
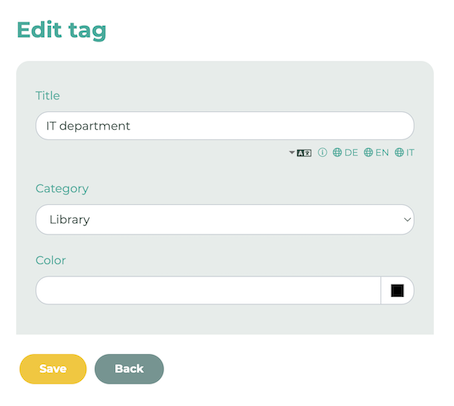
Step 3
If we now edit an existing library entry, we have the option of assigning the tag we have just created.
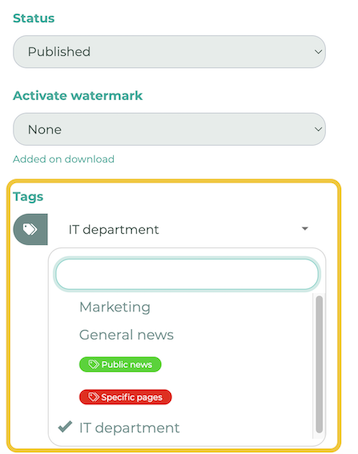
Step 4
Now navigate to Pages & Menu in the administration area and edit the Library by clicking on the pencil icon.
Activate the Tag filter.
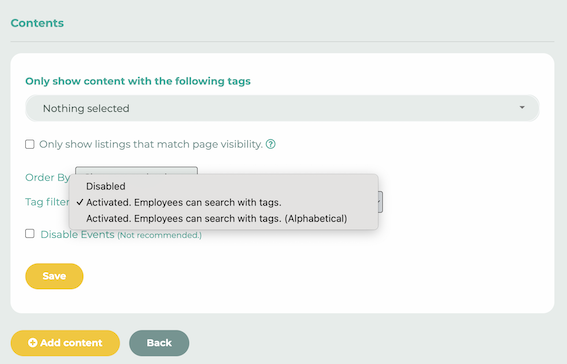
Step 5
Now, for example, library entries can be marked for departments so that employees can filter for these entries in order to see only the content relevant to them.
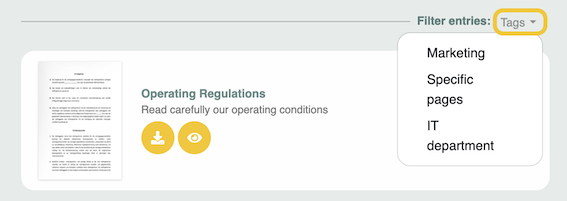
¶ Display nested content
Step 1
Create a page in the Pages & Menu area. This page appears as an overview page in the menu and contains any content that we insert in step 3. Select Published as the status. Save the page.
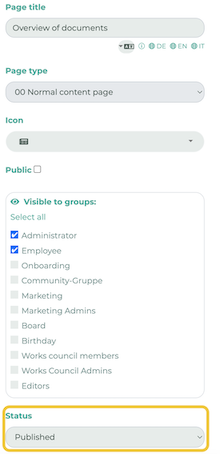
Step 2
Now create a new page. Now select Published (not listed) as the status. This status means that the page does not appear directly in the menu, but the selected groups can still access the content in principle.
Add the desired content to the page and save.
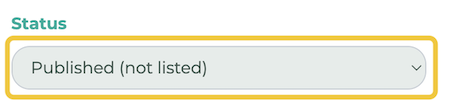
Step 3
The page from step 2 should now be assigned to the page from step 1. Edit the page from step 1 and add Link to page as content.
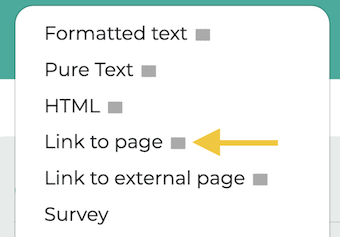
Click on the drop-down menu and select the page you created in step 2.
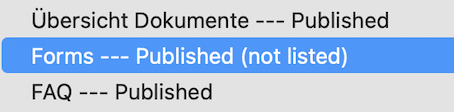
Step 4
There is now a new menu item 'Overview of documents' in the user view.
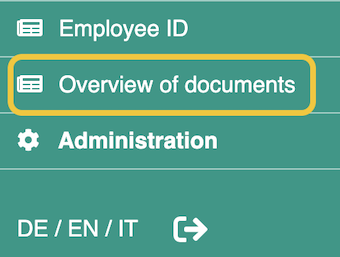
Our 'Forms' page is displayed in this overview. You can add as much content as you like here to keep the menu clear.