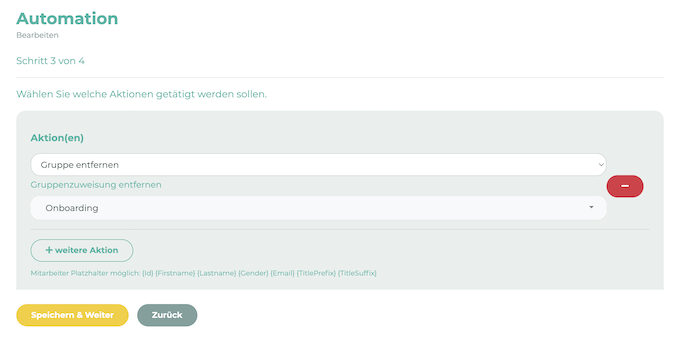In diesem Beispiel zeigen wir Ihnen, wie Sie mit LOLYO einen Onboarding-Prozess für neue Mitarbeiter*innen automatisiert umsetzen können.
Voraussetzung dafür ist, dass die Empfänger ihren Eintrittsdatum in einem erweiterten Profilfeld hinterlegt haben (entweder durch Administrator*in hinzugefügt oder bereits beim Import vorhanden oder durch den/die Mitarbeiter*in selbst im Profil hinterlegt). Weitere Informationen zu erweiterten Profilfeldern finden Sie hier.
Wir empfehlen, im Vorfeld eine Gruppe einzurichten, der die neuen Mitarbeiter zugeordnet werden. Entsprechend können Sie auch Seiten und Inhalte vorbereiten, die dann nur für die Mitglieder der Onboarding-Gruppe sichtbar sind. Weitere Informationen zum Gruppensystem finden Sie hier.
¶ Schritt 1
Erstellen Sie im Administrationsmenü eine neue Automation. Als Intervall wählen Sie täglich, da die Bedingungen jeden Tag erneut geprüft werden sollen.
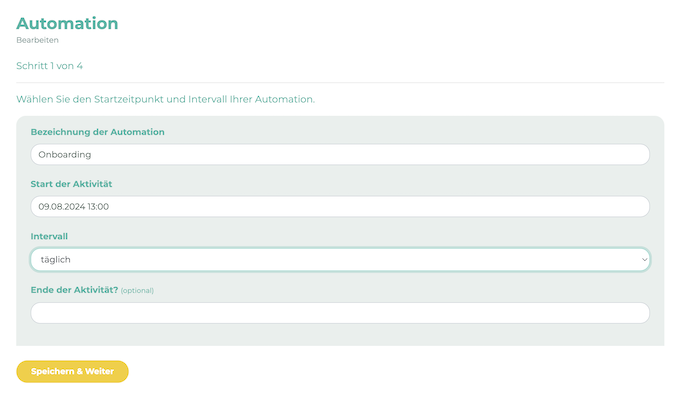
Klicken Sie dann auf Speichern und Weiter.
¶ Schritt 2
Bestimmen Sie die Zielgruppen, die überprüft werden sollen. Sie können auch alle auswählen.
Als Bedingung definieren Sie das Eintrittsdatum und wählen im nächsten Dropdown-Menü = ist gleich. Dabei ist es wichtig, dass Sie auch ein Häkchen bei Uhrzeit ignorieren setzen. Danach können Sie den Zeitraum angeben, der geprüft werden soll. In unserem Beispiel wählen wir Vor 7 Tagen.
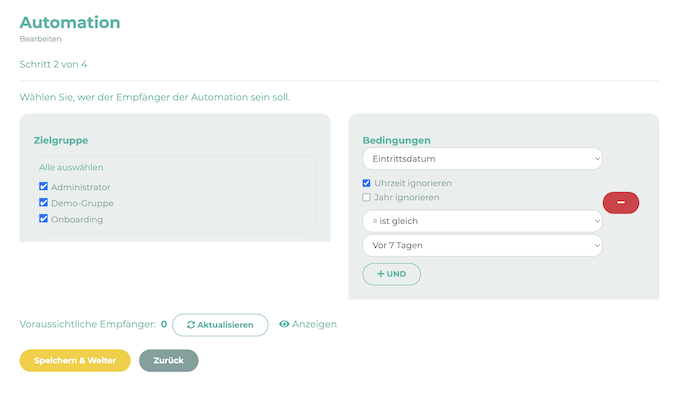
Klicken Sie dann auf Speichern und Weiter.
¶ Schritt 3
Sie können nun die Aktionen definieren, die ausgeführt werden sollen, wenn die Bedingungen zutreffen. In unserem Beispiel haben wir eine Chat Nachricht verfasst und über den Button weitere Aktionen die Option Gruppe zuweisen für die Onboarding-Gruppe gewählt.
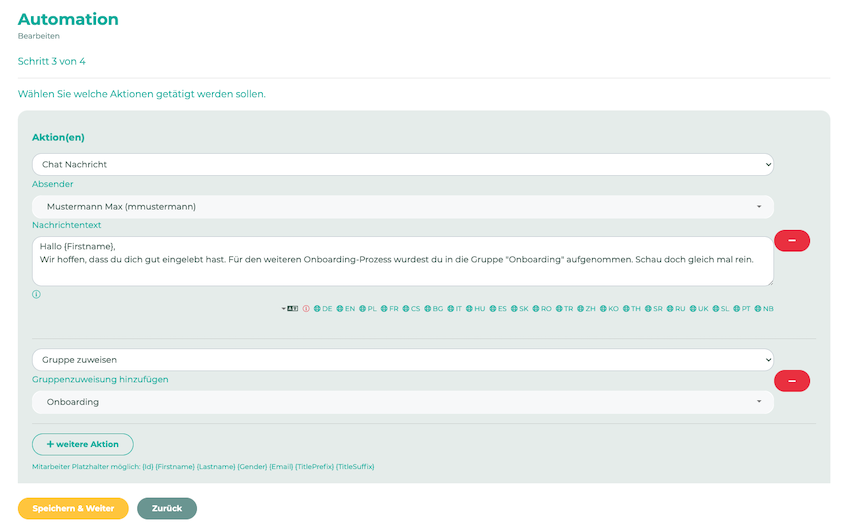
Klicken Sie dann auf Speichern und Weiter.
¶ Schritt 4
Wählen Sie bei der Häufigkeit der Aktion nur einmal und aktivieren Sie die Automation.
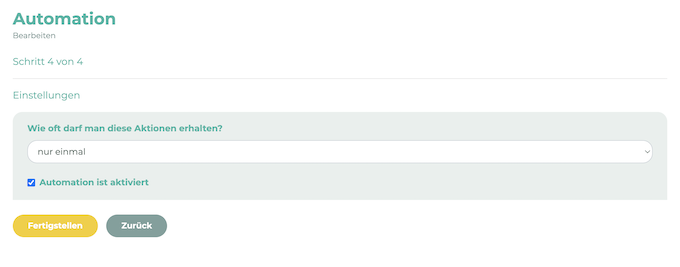
¶ Schritt 5 (optional)
Wenn Sie möchten, dass Mitarbeiter nach einem bestimmten Zeitraum wieder aus der Gruppe entfernt werden, können Sie dafür eine weitere Automation erstellen. Wählen Sie für Intervall täglich.
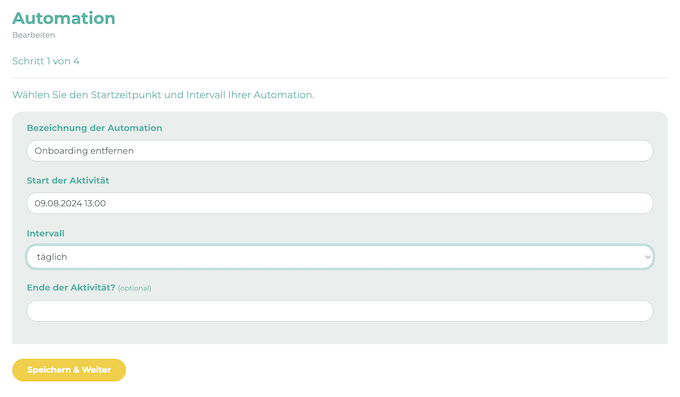
Definieren Sie in Schritt 2 die Bedingungen Eintrittsdatum, = ist gleich und den gewünschten Zeitraum. Beispiel: Vor 2 Wochen.
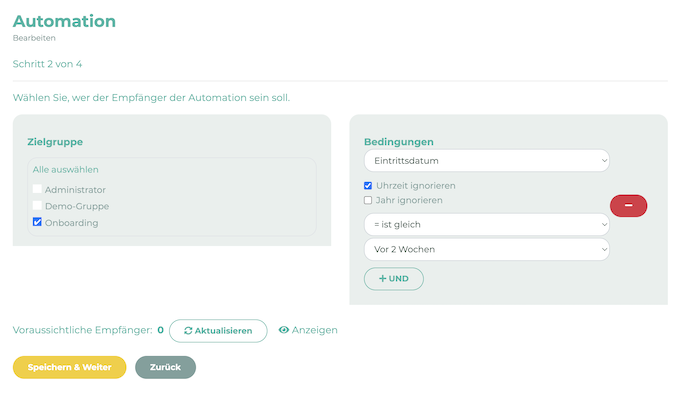
In Schritt 3 wählen sie die Option Gruppe entfernen.