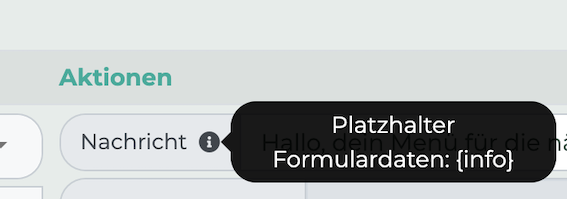So können z.B. Urlaubsanträge automatisch per Chat an eine vordefinierte Person gesendet werden. Diese Person kann dann einen Status für diesen Antrag setzen - z.B. "genehmigt" oder "nicht genehmigt" - diese Information kann dann mit wenigen Klicks an den/die Antragsteller*in zurückgeschickt oder an eine weitere Instanz weitergeleitet werden.
¶ Beispiel - Urlaubsantrag
Empfehlung eigener Benutzer für Chat Nachrichten:
Da die Chat-Nachrichten eines Workflows nicht in einem separaten Chat versendet werden, empfehlen wir, einen EIGENEN, separaten Benutzer anzulegen, der nur für die Chat-Nachrichten verwendet wird. Auf diese Weise würde der Chat "Urlaubsantrag" von den "eigentlichen" Chats getrennt.
Wenn Sie den Status dieses Chat-Benutzers auf Unsichtbar setzen, fallen keine Lizenzgebühren an.
¶ Schritt 1
Erstellen Sie ein neues Formular oder bearbeiten Sie ein bestehendes. Wählen Sie die Option Formulare speichern, um die Workflow-Funktion sichtbar zu machen.
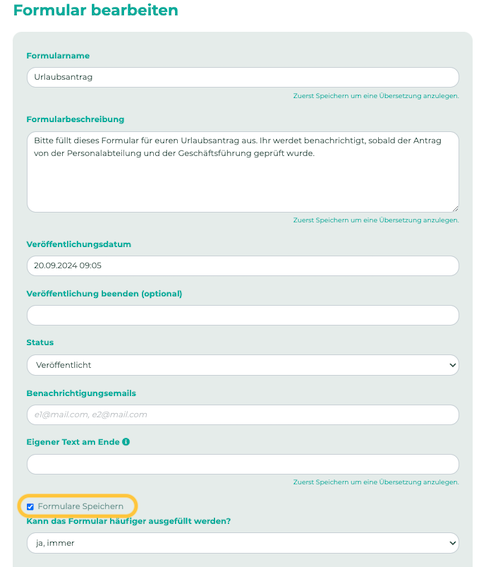
¶ Schritt 2
Nachdem Sie auf Speichern geklickt haben, können Sie die Formfelder erstellen. Für dieses Beispiel benötigen wir nur ein Formfeld mit Formtyp Datum.
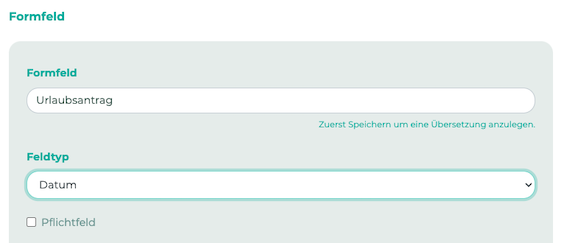
¶ Schritt 3
Nun legen wir vier Workflow Status fest.
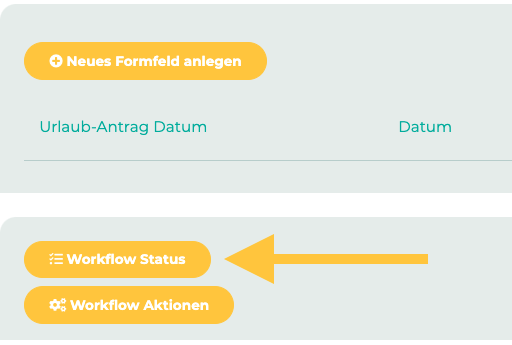
Für dieses Beispiel gibt es zwei Instanzen:
- Personalabteilung ("genehmigt" und "nicht genehmigt")
- Geschäftsführung ("genehmigt" und "nicht genehmigt")
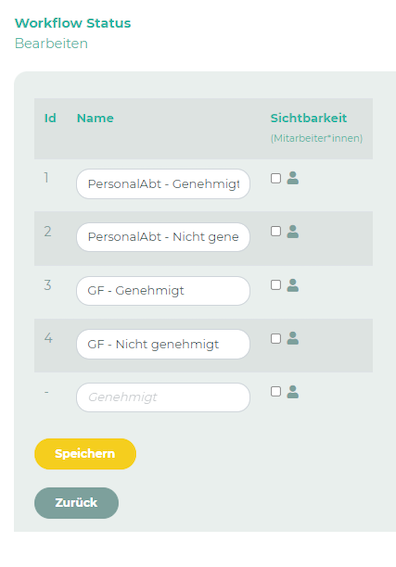
Optional können Sie auch auswählen, ob die Mitarbeiter*innen den aktuellen Status einsehen können.
¶ Schritt 4
Jetzt definieren wir den eigentlichen Workflow, aufgrund der unterschiedlichen Status.
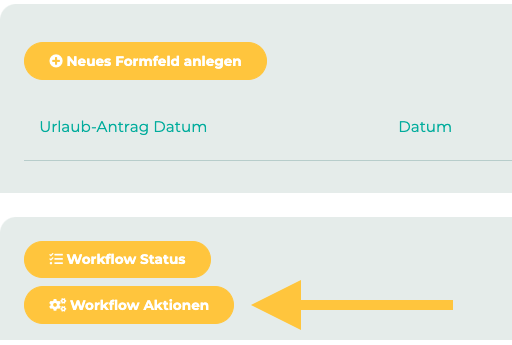
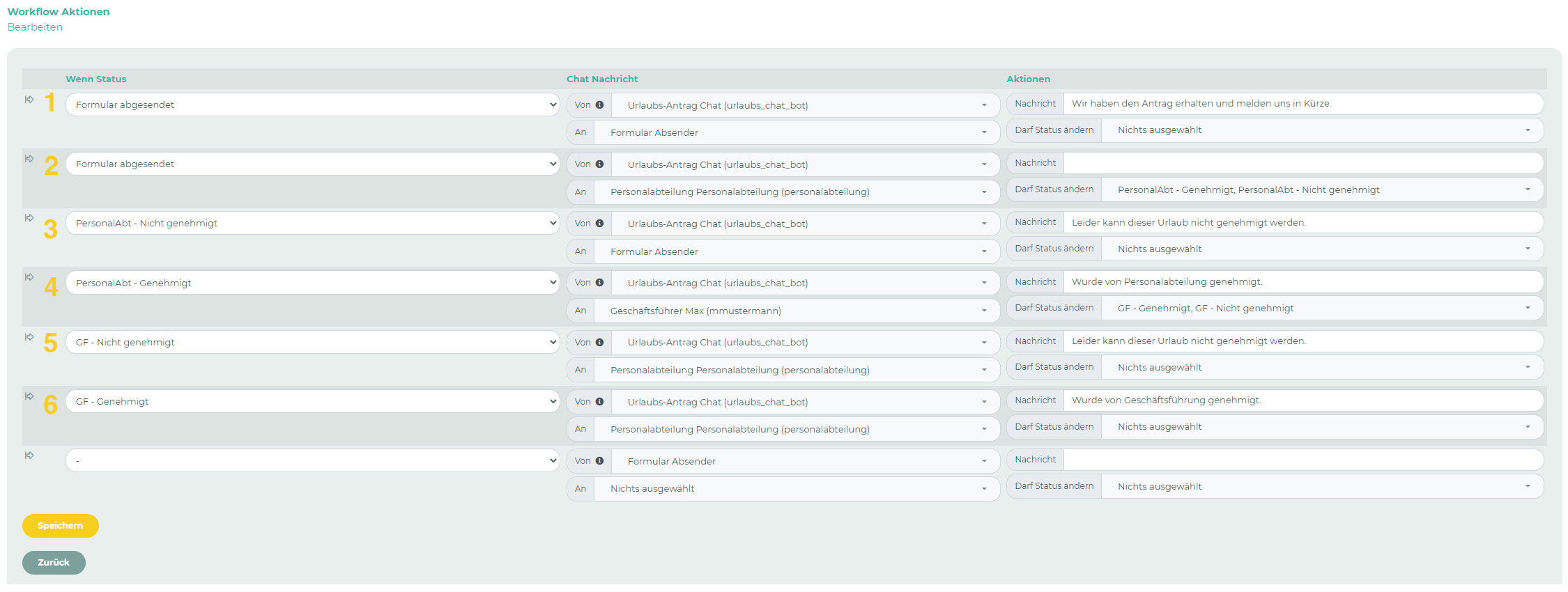
Hinweis: Es erscheinen zusätzliche Zeilen sobald die aktuelle Zeile gespeichert wurde.
1: Eine automatische Nachricht zur Bestätigung des Erhalts soll an den Formular Absender geschickt werden. Darf Status ändern bleibt deaktiviert, da der Formular Absender den Status selbst nicht ändern darf.

2: Die zweite Zeile soll zur gleichen Zeit wie Zeile 1 eine Nachricht an die Personalabteilung senden, basierend auf dem gesendeten Formular.** Darf Status ändern** wird hier festgelegt auf "PersonalAbt - Genehmigt" und "PersonalAbt - Nicht genehmigt".

3: Falls die Personalabteilung, hier die erste von zwei Instanzen, den Urlaub nicht genehmigt, soll eine Chat-Nachricht direkt an den Absender des Formulars zurückgeschickt werden.

4: Wenn die Personalabteilung den Urlaub genehmigt, wird der Antrag an die Geschäftsführung weitergeleitet. Darf Status ändern erlauben wir für "GF - Genehmigt" und "GF- Nicht genehmigt".

5: Wenn das Management den Urlaub nicht genehmigt, muss eine Chat-Nachricht an die Personalabteilung gesendet werden.

6: Wenn das Management den Urlaub genehmigt, sollte auch eine Rückmeldung an die Personalabteilung erfolgen.

¶ Schritt 5
Erstellen Sie unter Seiten & Menü eine neue Seite oder bearbeiten Sie eine bestehende Seite und fügen Sie das soeben erstellte Formular hinzu.
Mehr Informationen über das Erstellen von Seiten erfahren Sie hier.
¶ Schritt 6
Der/die Mitarbeiter*in füllt nun das Formular aus.
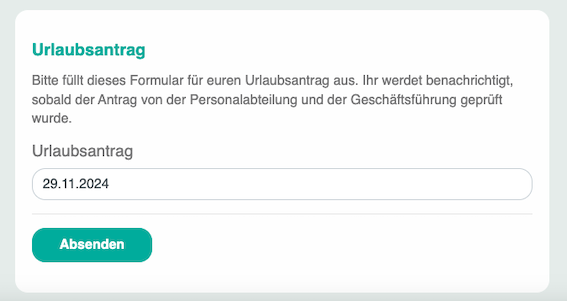
¶ Schritt 7
Nach Klick auf Absenden sollte diese Person nun eine neue Chat Nachricht erhalten. Diese enthält den Text welcher beim Workflow zuvor definiert wurde.
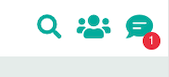
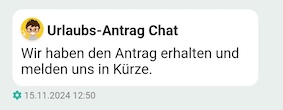
¶ Schritt 8
Der/die Benutzer*in Personalabteilung hat ebenfalls eine Chat Nachricht erhalten. Nach Klick auf das Pfeilsymbol gelangt man dann zur Status-Auswahl.
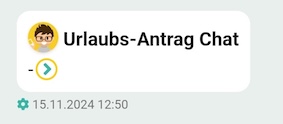
Je nach Auswahl des Status an dieser Stelle wird der Workflow-Prozess weiter bearbeitet, "Genehmigt" würde in diesem Fall an die Geschäftsführung weitergereicht:
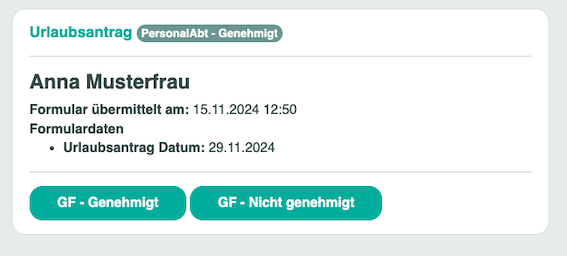
"Nicht genehmigt" würde eine Chat-Nachricht an den Absender des Formulars zurücksenden.
¶ Schritt 9 (optional)
Falls in Ihrem Workflow zum Schluss eine bestimmte Person den Status des Formulars in ein Dritt-System übertragen soll (z.B. Kalender), also Zugriff auf den finalen Status erhalten soll, empfehlen wir einen zusätzlichen Status am Ende hinzuzufügen, z.B. "Genehmigt & eingetragen". Diesen Status soll diese Person wählen, um somit auch immer Einsicht in den finalen Status zu haben.
¶ Dynamische Empfänger
Sie können für Ihre Workflow-Formulare dynamische Empfänger definieren, so dass das Formular automatisch an bestimmte Personen gesendet wird. Dazu müssen Sie ein neues erweitertes Profilfeld erstellen. Wählen Sie dafür bei der Kategorie Mitarbeiter*innen:
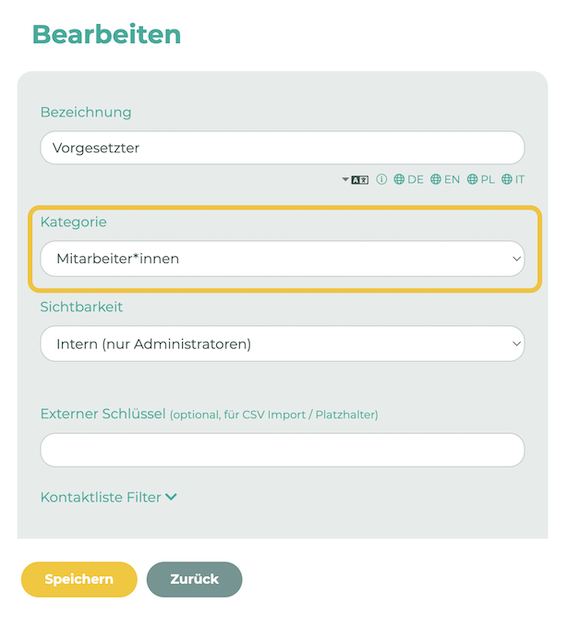
In unserem Beispiel haben wir das Feld "Vorgesetzter" genannt.
Wechseln Sie zum Profil der jeweiligen Person und wählen Sie eine oder mehrere Mitarbeiter*innen aus:

Bei den Workflow Aktionen kann nun das erweiterte Profilfeld als Empfänger ausgewählt werden. Vorausgesetzt, dass alle Mitarbeiter*innen in diesem Feld etwas vermerkt haben, wird das Formular individuell an bestimmte Personen gesendet. In unserem Fall an den jeweiligen Vorgesetzten.
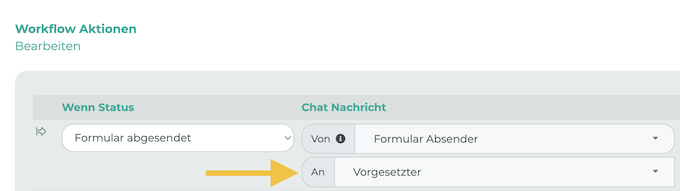
¶ Tipp 1 - Dateien herunterladen
Ab Version 1.2.3 können Sie Inhalte, die der/die Formular-Absender*in hochgeladen hat, direkt im Chat oder in der Ansicht in der Sie den Status ändern herunterladen:
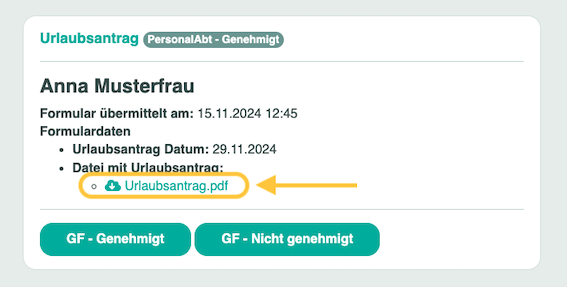
¶ Tipp 2 - Workflow Status
Offene Workflow-Formulare, bei denen der Status noch geändert werden kann/soll, können auch unter Seiten & Menü ganz einfach als Dashboard Element eingefügt werden, z.B. auf der Neuigkeiten Seite:
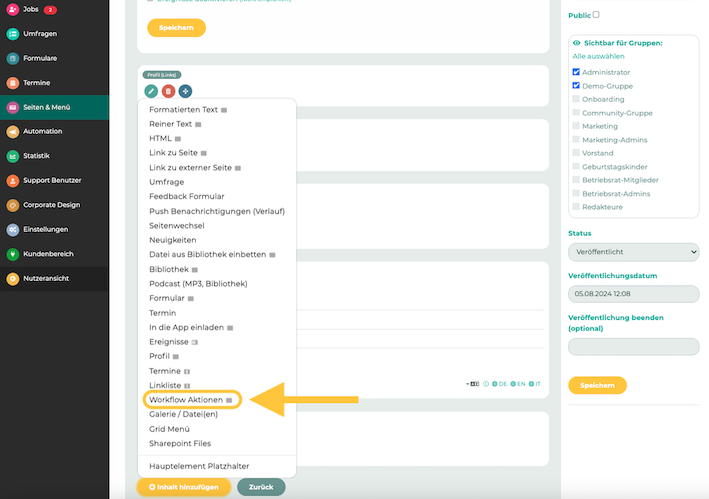
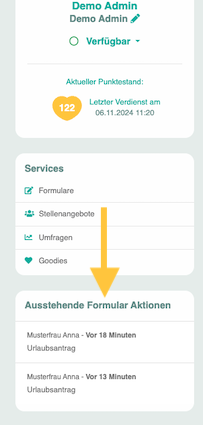
Weitere Informationen zu den Dashboard-Elementen finden Sie hier.
¶ Tipp 3 - Platzhalter
Wenn Sie Daten bzw. Antworten aus dem Formular mit der Nachricht versenden möchten, können Sie den Platzhalter {info} verwenden.