¶ Step 1
Go to the administration area and select Forms from the menu. Click on Create new form.
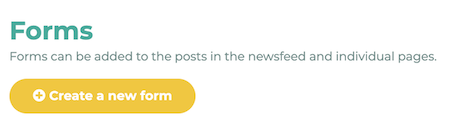
¶ Step 2
Fill in the fields. Choose between Save forms (entries are saved directly in LOLYO) or Notification emails (entries are sent to e-mail address). You can also activate both options at the same time.
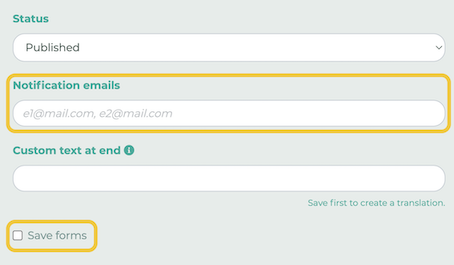
If you would like to receive the form entries by e-mail, you have the option of using the following placeholders in the subject line, e.g. to display the first/last name of the respective person directly in the subject line: {Id}, {Username}, {Firstname}, {Lastname}, {Gender}.
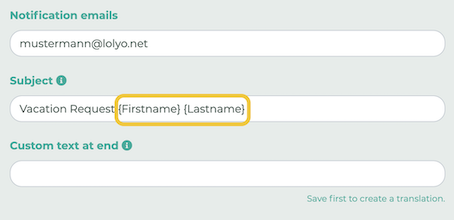
¶ Step 3
Click on Create a new form field to add a form field to the form.
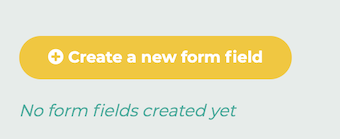
¶ Step 4
You can now add the answers you want to be able to choose from later.
By clicking on Field you can decide which answer options you want to include in the form. You can also add a signature field, for example.
If you want the field to be mandatory, tick the box next to Required. Then click Save.
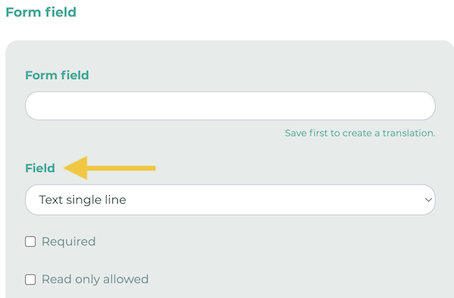
¶ Step 5
Go to Pages & Menu, edit a Normal Content page or create a new one and click Add content. Select Form.
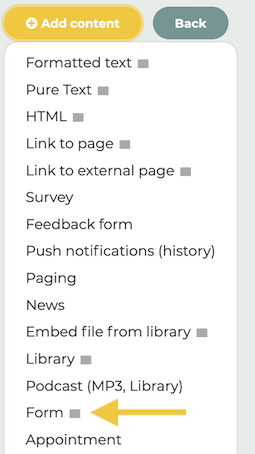
¶ Step 6
Select the desired form and click on Save Block.
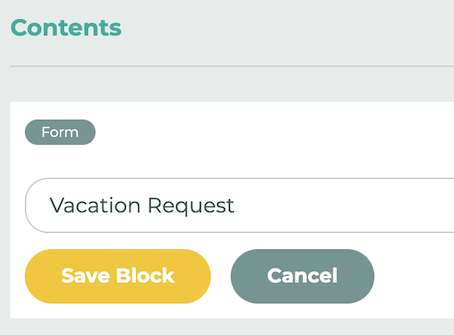
¶ Step 7 (optional)
Forms can be configured so that they can be filled out more than once. Please note the difference between the two settings daily and every 24 hours:
every 24 hours: For example, if the form is completed today at 12:15, it cannot be completed again until tomorrow at 12:16 at the earliest.
daily: If the form is completed today at 12:15, for example, it can be completed again tomorrow at 00:01 at the earliest.
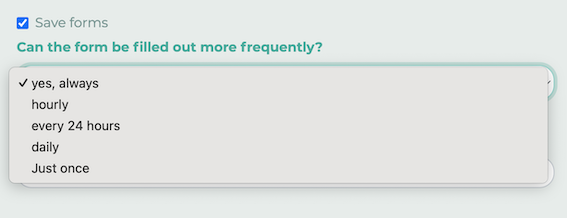
Examples of forms:
For requests from individual employees, e.g.: Vacation requests, sick leave, idea feedback, lunch break registrations, etc...
¶ Dynamic email recipients
It is possible to expand the recipients of notification emails based on responses to the form. This allows the employee to specify the recipient when filling out the form.
¶ Step 1
Add a new form field and select Only one answer possible as the field type. Click Save.
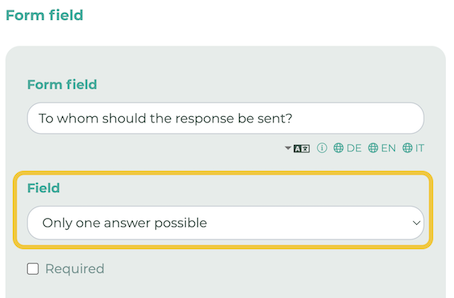
¶ Step 2
Click on Create new answer and enter a reply option that contains a valid email address. Save your entries and click on Back.
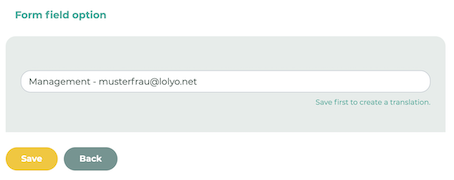
¶ Step 3
On the Edit form page, a mail icon now appears next to the question you have created.

If you click on it, a placeholder is inserted in the Notification emails field that refers to this question.
